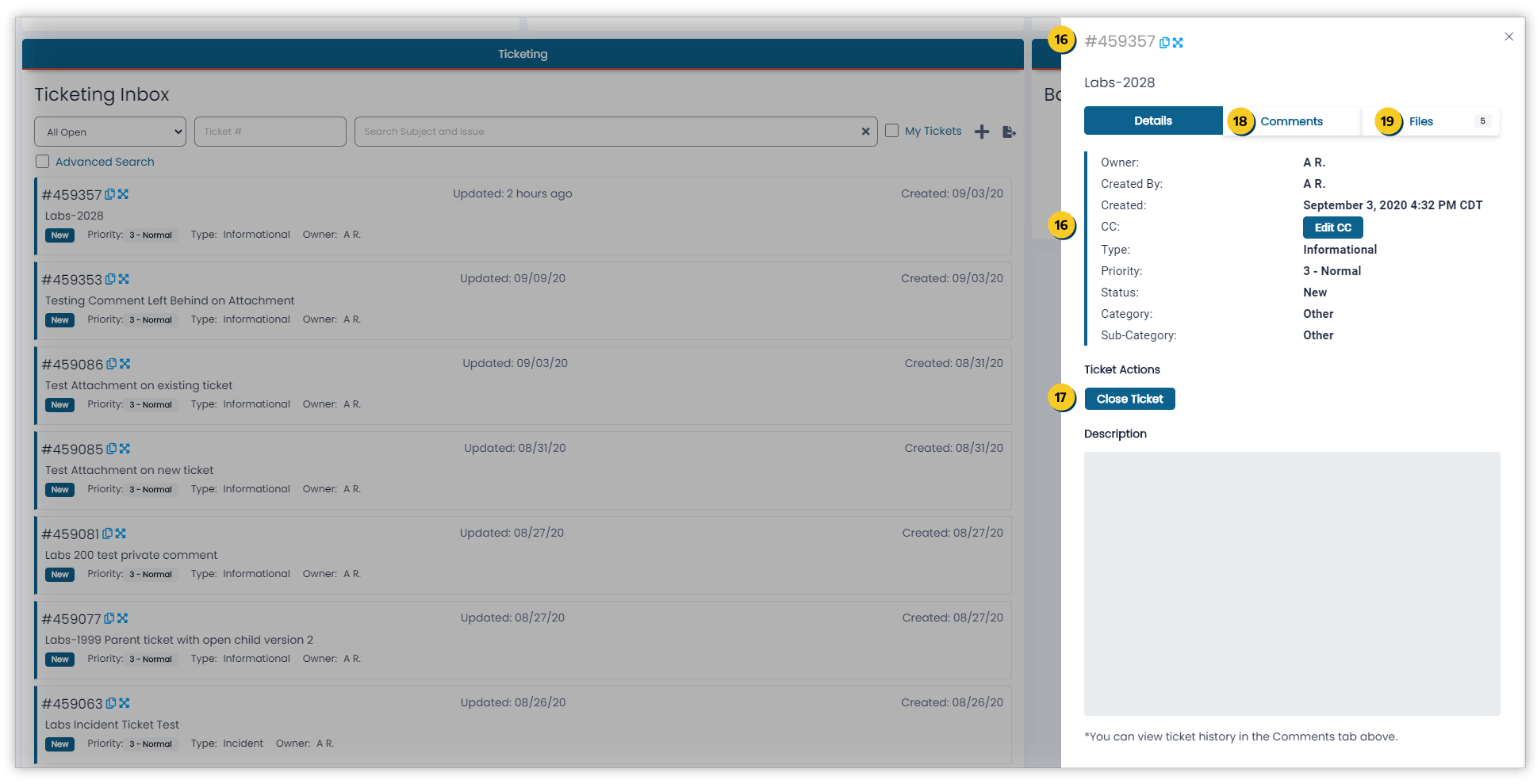Ticketing Inbox
Ticketing permits you to manage, filter 1, search 2+3, submit 4, export 5, progress and close your Connectria tickets.
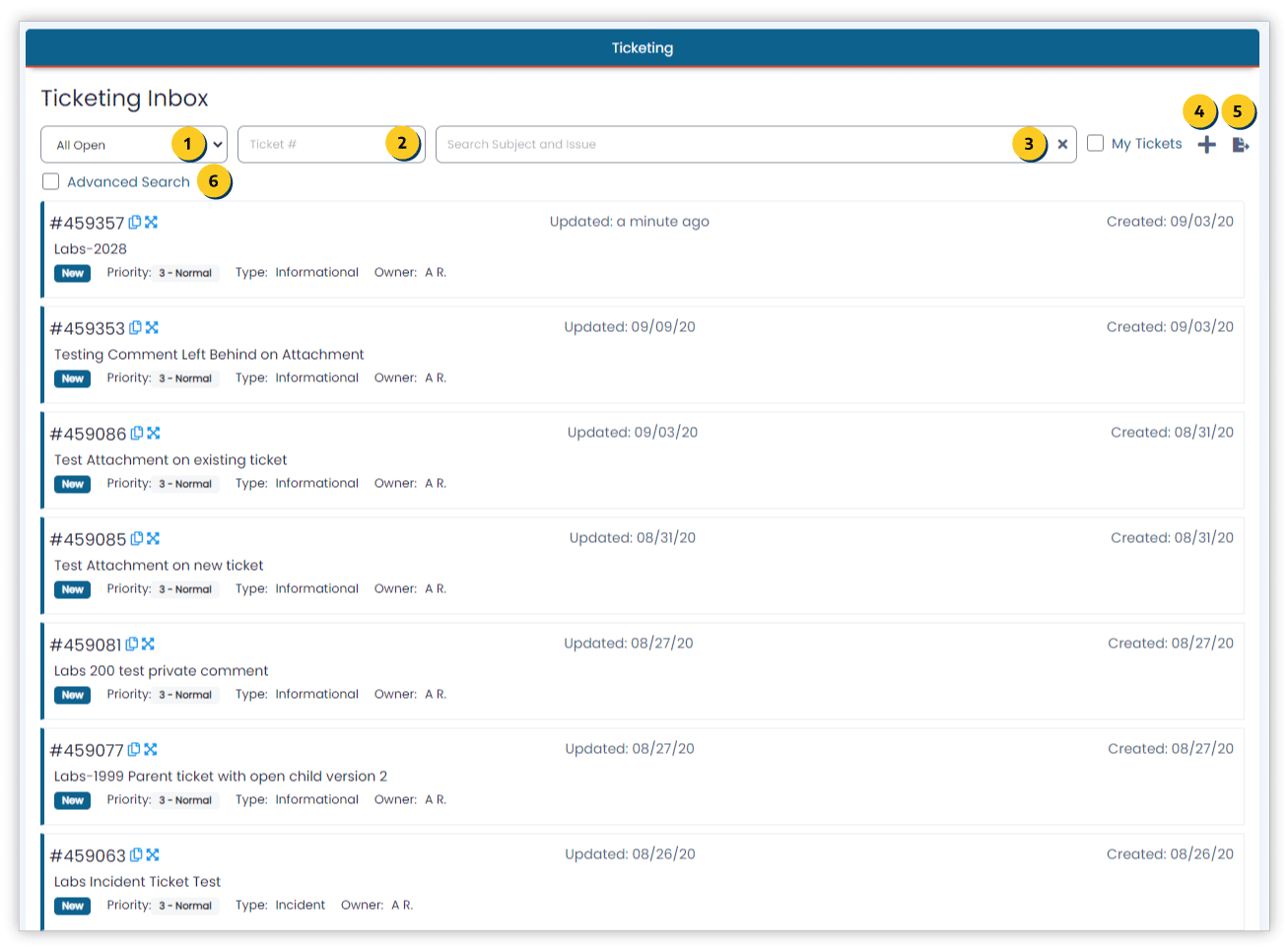
You can create a ticket by selecting the ‘Add new Ticket +’ icon 4. The following attributes will direct your creation of the Connectria ticket:
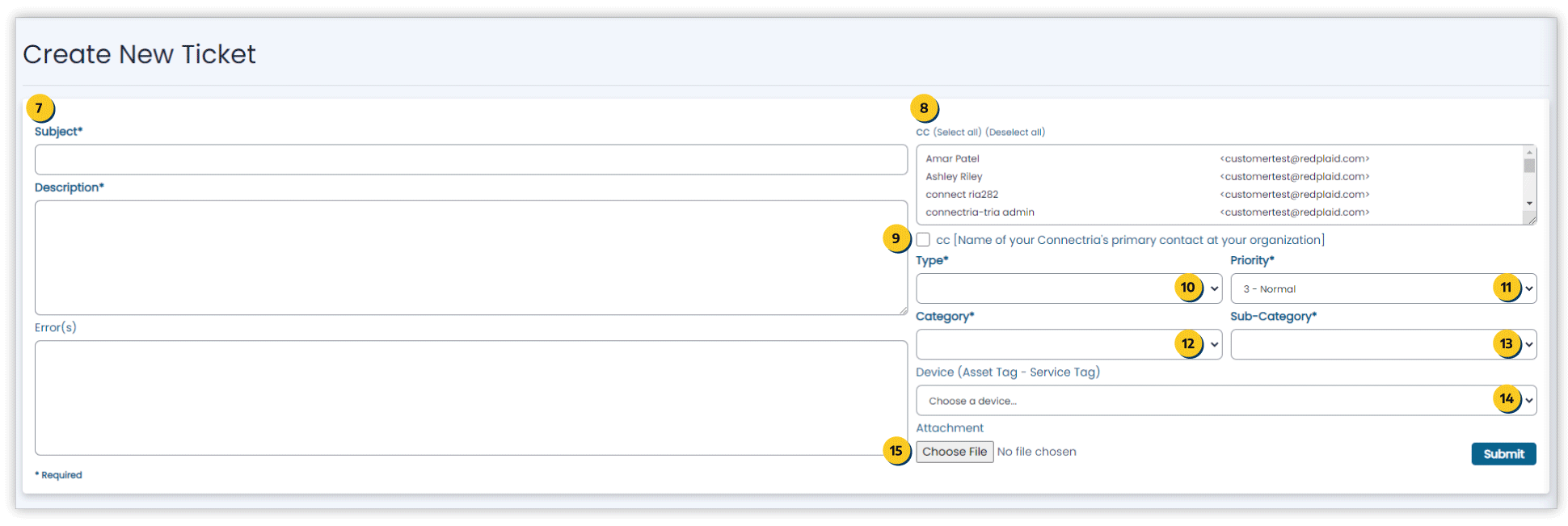
7 Subject, Description and Error(s): A detailed description of the issue you would like to be addressed by our support experts. Please copy and paste any error reports in to the Error(s) field where possible. This will help our support experts identify and resolve your issue faster.
8 CC (Select all) (Deselect all): You can choose to include your team members on any status updates relating to the created issue. Team members who have been cc’ed on the ticket receive a notification about the ticket’s creation and any following status updates.
9 CC your Connectria Customer Success manager: Ticking this box will ensure that Connectria’s Customer Success Manager, your primary point person will be CC’ed in the creation of this ticket as well as any relevant status updates.
10 Type: Setting the correct type ensures that your question is directed to the correct channels/ experts faster:
Question: Our support experts gladly answers any questions you may have.
Informational: Please select this ticket type if you would like to inform us about anything you consider relevant to your deployments/ work and/or your Connectria services.
Incident: Please select this type if an incident is about to occur, in progress or has occurred. We will be in touch as soon as possible to resolve the issue at hand.
Change Request: This ticket type reflects a request for a change you would like to make across your deployments, workloads, environments and/or your Connectria services. We are ready to assist.
11 Priority: Selecting the appropriate ticket priority ensures our teams prioritize your enquiry to ensure your success is maintained.
Emergency: Emergencies reviewed immediately. Select this priority if your environments, deployments, workloads, applications or services are encountering suvere issues that are directly affecting your company or your customers.
High: High priority tickets are reviewed within [4] hours. Select this priority if your issue deserves attention as soon as possible.
Normal: Tickets are reviewed during the same business day within [24] hours. Selecting this priority means we are attending to your High priority issues first before addressing this ticket.
Low: Tickets are reviewed once higher priority issues have been reviewed and we will get back to you within [72] hours.
12 Category: Selecting one of the provided categories assists Connectria to direct your ticket to the right team right away. Please select ‘Other’ should none of the categories apply.
13 Sub-Category: Depending on your ticket’s selected ‘Category’ you can select a series of sub-categories here. This will ensure that your ticket is directed to the right team right away.
14 Device (Asset Tag – Service Tag): Select the environment, deployment or device this ticket is affecting.
15 Attachment: Providing a screenshot, documents, metric or file snapshot or dumps as attachments can help our experts locate the issue faster.
Once your tickets are created you can also use the Advanced Search 6-option to expand your search to each ticket’s comments 7 and further filter tickets by specific attributes:
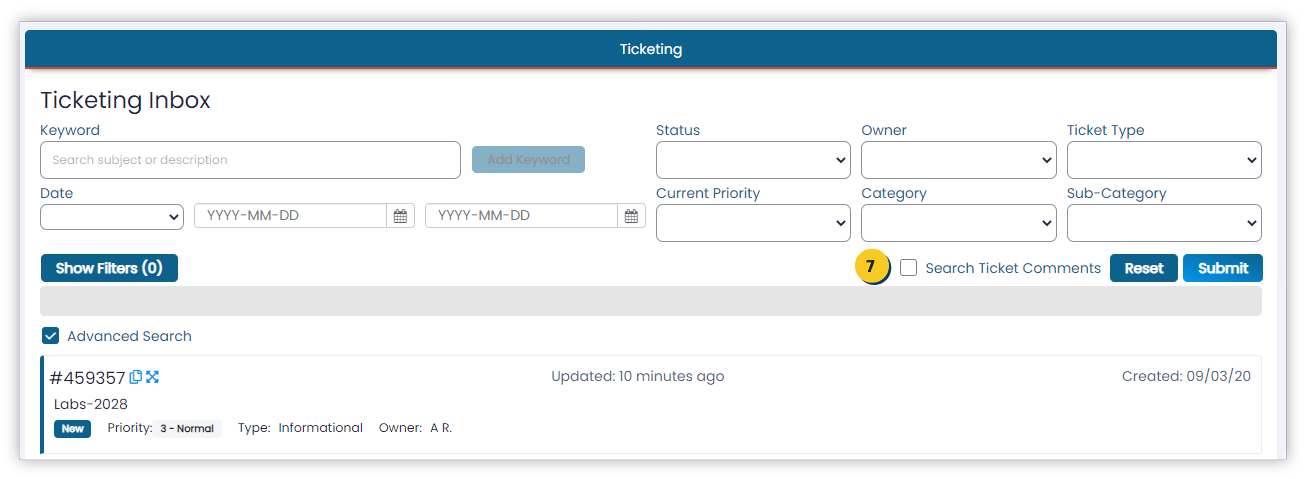
Once selected, each ticket’s details can be viewed via the ‘Ticket Details Preview’. This preview allows you to:
16 Copy your ticket-id
17 Edit your ticket’s CCed stakeholders
18 Review or add comments
19 Review and/or download associated files